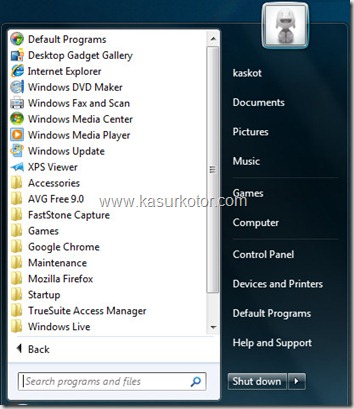Aplikasi bobol WiFi | Tadi malam salah satu temansaya datang dengan laptopnya. Saya jadi kepikiran untuk mencoba mencari cara membobol wifi hotspot yang ternyata sinyalnya kuat banget di lantai 2 rumah yang saya tempati. Warung berhotspot wifi itu letaknya kurang lebih 75 meteran dari rumah. Lalu setelah secara asal saja mencoba connect, ternyata itu wifi hotspot tidak bisa dibobol dengan cara biasa. Sepertinya di protect beneran. Brarti pengelolanya pinter…., selamat!!!!
Setelah teman saya tadi pulang, saya mencoba cari cara yang ‘mungkin’ bisa dilakukan untuk membobol itu wifi hotspot. Siapa tahu bisa, kan lumayan bisa internetan gratis dari rumah.
Kalau di intip dengan NetStumbler (aplikasi pendeteksi sinyal wifi), di sekitar rumah saya ini ternyata ada 3 buah AP yang sinyalnya berseliweran. 1 sangat kuat yang letaknya dekat itu tadi, lalu 2 yang lain sinyalnya nyambung putus. Kalau pakai toolnya windows yang terlihat cuman 1. Dari yang pertama itu ada penawaran Rp. 150,000,00 per bulan untuk internet unlimited 24 jam/hari 7 hari seminggu/sebulan penuh. Kalau yang sinyalnya agak lemah itu menawarkan Rp. 95.000,00/bulan. Kalau bisa gratis kenapa harus bayar ya …. Sebenarnya saya tidak terlalu jahat seperti itu. Saya cari
cara membobol wifi hotspot itu lebih karena penasaran, pingin bisa gitu …. Tapi dasar pemula, tidak juga bisa ternyata. Hehe …
Kemudian sekitar jam 11an saya mulai googling dengan sisa-sisa pulsa
telkomsel flash on saya yang tinggal sedikit itu. Ini hasilnya (saya copy-paste-kan dengan sedikit perubahan)
Trik ini juga dipakai untuk mencari password yang digunakan oleh seseorang untuk mengakses hotspot yang menggunakan kartu prepaid.
Alat yang dipersiapkan sih simple aja :
- Seperangkat Laptop : PC yang ada wifi adapternya juga bisa, asal jaringan hotspotnya bisa tertangkap.
- Charger laptop : karena pasti memakan banyak daya batre saat keranjingan internet gratisNgakakNgakak.
Aplikasi bobol wifi yang diperlukan:
1.
IPScan.exe
2.
TMACv5_Setup.zip
Langsung aja sekarang ke caranya:
- Cari lokasi penyedia layanan hotspot, tentunya di daerah yang terjangkau jaringan hotspot tersebut.
- Hidupkan laptop anda, dan hidupkan pula wireless network anda dan lihat di sistem tray icon wireless network, kemudian klik kanan dan pilih view avalible wireless network, dan tentunya setelah itu anda harus connect ke wireless hotspot tujuan anda.
- Setelah connect, klik kanan sistem tray dan pilih status >pilih tab detail > kelihatan disana ip yang diberikan kepada kita. Catat ip tersebut.
Buka Aplikasi AngryIP Scanner dan isikan ip range yang akan kita scan (pakai data ip kita tadi) pada bagian atas. Misalnya : IP yang kita dapat xxx.xxx.x.xx kemudian masukkan pada kolom range pertama ip kita sesuai dengan ip yang tadi namun ganti angka di bagian akhir dengan 1 menjadi xxx.xxx.x.1 dan pada kolom kedua tuliskan sama namun angka satu diakhir itu ganti dengan 255 menjadi xxx.xxx.x.255. hasilnya xxx.xxx.x.1 to xxx.xxx.x.255 dan klik start (tombol merah).
- Setelah melakukan scanning maka kita akan mendapatkan data ip yang hidup yang terkoneksi dengan hotspot tersebut. setelah scanning selesai maka lihat ip yang hidup (alive host) warna biru klik kanan pada ip yang hidup Klik kanan pada ip yang warna biru tadi klik kanan > show > mac address dan akan ada kode mac addres (terkadang ada mac addressnya tidak tampil, pilih saja ip yang lainnya). Catat mac address yang kita dapatkan.
- Buka Program Mac Address Changer yang telah kita persiapkan. Disana ada field mac address. nah sekarang tinggal ganti mac address tersebut dengan yang kita dapatkan tadi dan tekan change mac id.
- Tunggu karena mac kita akan diganti dan koneksi sementara terputus dan konek lagi otomatis sendiri.
- Masuk web browser firefox atau apa saja boleh. Nikmati Internet Gratis…
Satu hal yang perlu diingat adalah kita sistemnya numpang data transfer pada account yang kita
hacktadi (yang punya ip tadi, maaf…).
Ini bisa di akali dengan masuk halaman status login hotspot tersebut (untuk dapat account). Misalnya idonbiu.hotspot.net/status dan begitu masuk disana kan terlihat nomor sandi prepaid card dan kita catat saja, lalu logout, dan masuk kembali ke halaman login hotspot itu cepat-cepat masukkan sandi tadi. Hal ini akan membuat kita secara langsung dapat mengakses internet tanpa menumpang lagi (soalnya yang make prepaid card code kan kita) jadi kalau ada yang mau login pakai kartu itu (yang punya code) saat kita login pakai kartu itu tentunya dia tidak akan bisa masuk karena kartu prepaid cardnya “already login”.
Bagaimana, menarik bukan ?
Tapi saya sarankan, seperti yang saya lakukan adalah dengan menumpang saja, karena saya tidak mau berbuat terlalu jauh, seperti cara yang saya beritau untuk me log off dan log in lagi tentunya akan membuat sang pemilik tidak bisa log in. Kasian kan ?
Jadi mumpung sudah dikasi gratisan, kenapa gak numpang saja ya, itung-itung cuman ikutan ngakses bareng kan tidak terlalu merugikan. Minta ijin langsung juga kemungkinan yang punya gak nolak, asal kepentingannya memang mendesak.
Untuk Scanning Ip juga bisa memakai aplikasi
Dude 3.2.zip untuk mengetahui kondisi koneksi komputer-komputer ke hotspot. Bisa dicoba juga ya.
niy dapet yang terbaru klo di hotspot pada pake wep or wpa pake ini aja
barusan dicobain tembus euy.....
wkeygen.zip atau
WKG.EXE
tinggal jalanin programnya trus generate,, kopi aja langsung ke network key-nya...
Sekali lagi, semua ini hanya untuk pembelajaran saja, selama kita masih mampu kenapa gak pakai yang legal aja. Dan ini juga bisa dimanfaatkan oleh pemilik hotspot, kalau cara ini masih bisa digunakan untuk membobol. Jadi perlu keamanan yang lebih.
(http://dee-nesia.blogspot.com/2009/05/internet-gratis-dengan-cara-mudah.html)